March 17, 2018
I get questions about this all the time! I have already covered Blogger to WordPress as well as WordPress.com to WordPress.org migrations here on the blog & you guys seemed to find these very useful!
However, there’s something else left to cover! Many of the beginner bloggers sign up to Wix because of their easy to use drag + drop features. However, after a while, they soon start noticing the limitations of Wix & start looking for better options.
Thus today, I put together an easy to follow tutorial which guides you through every step needed to take in order to properly migrate your blog from Wix to WordPress.org.
Step 1: Register on Bluehost.
If you are interested in creating a thriving website that actually brings you income, then paying for trust-worthy hosting, such as through Bluehost, is a MUST. Don’t worry, it’s very cheap as well to go through Bluehost AND you get a free domain too. This way, you will be able to run your own shop or implement advertisements or affiliate links into your website. Making money on free website builders or any other free blogging platform is very difficult, and in most cases never happens. Most customers, advertisers, and companies are looking for trust-worthy partners & your self-hosted WordPress website can help you give that outstanding experience to your potential clients.
My own income I make online didn’t take off until right at the exact moment I switched to WordPress. That’s a lot of proof right there that being self-hosted on WordPress is the way to go!
There are many reasons for why you may want to choose Bluehost for your WordPress website, here are just a few:
- It’s easy to use. Trust me, ANYONE can create a website easily with my tutorial below.
- Bluehost web hosting offers free 24/7 technical support.
- Bluehost is extremely affordable and they offer cheap web hosting. You can have a blog of your own and the only real expense you need to pay is the cheap blog hosting which starts at just $3.95 per month.
- You get a FREE blog domain for the first year.
- WordPress through Bluehost is completely FREE.
- Bluehost offers a guarantee in case you determine that it is not for you. Or, if you sign up for Bluehost, but you are confused for any reason (such as how to set it up, picking a plan, pricing, etc.), you can always send me an email or tweet me and I will help you out.
- You will be self-hosted. If you want to monetize your website, you’re more than able to do so.
- You will create a professional, easy to use the website for the price of a cup of coffee.
First, you will need to head on over to Bluehost to do any of this. There are many web hosting companies out there, but Bluehost is honestly one of the best. There is a reason why the majority of website owners choose Bluehost for their web hosting needs.
If you plan on starting a website and you are interested in learning how to start a website on WordPress, continue below. Remember, if you sign up for Bluehost, but you are confused for any reason (such as how to set it up, picking a plan, pricing, etc.), you can always, always send me an email and I will help you out. That’s what I’m here for so don’t be afraid to send me an email
Click on the ‘See Hosting Plans‘ button to be taken to plan the comparison page.

On the next page, select SHARED plans option to choose from available plans.
To receive the cheapest price to start a website, choosing the “Basic” plan is really all you need for now. It’s only $3.95 per month (due upfront in full) if you sign up for 36 months, which is a great price. You might find cheaper alternatives elsewhere, but you will end up paying extra for your domain name, security, SSL certifications, etc. Bluehost really has anything you need for now.
Step 2: Choose a domain name.
After selecting your plan, you will get an option to choose a domain name you’d like to use:

Type your choice in and click on PROCEED!
Step 3: Complete The Form.
Now, you will be taken to a form to fill out your log in deets and your personal information. Fill all of the required fields and move on to your purchase information. Here, you will be able to choose monthly payments if you’re not in a place to pay upfront. However, I highly recommend signing up for at least 36 months period straight away. You will actually save quite a lot of money this way and won’t need to worry about making monthly payments as you grow!
Next, choose if you want to get any additional services, but don’t worry if you don’t feel like you need them at the moment. You can always get back for all of these add-ons!
Proceed to your payment information and make sure to finish off your order, choose to SUBMIT all of the information and continue to the next step to fill out your payment deets & complete the order.
Step 4: Launch WordPress
Now, all that’s left to do is log in to your newly created account & start working on that website.
This part isn’t hard at all. Bluehost makes it very easy to create a WordPress website and it is FREE.
- After you finish your registration, Bluehost guides you through every step you need to do in order to start a WordPress website.
- First, Bluehost will ask you to pick a theme. You can just skip this step for now.
- Click on “Start Building”
WOOHOO! You now have a WordPress website.
Here it is, your WordPress blog is now live and ready for you to start using straight away! That was quick, huh? I told you!
Now, go ahead and choose one of our WordPress themes + fill out this form for free design installation services!
Step 5: Export Your WIX Content
Unfortunately, Wix is a closed platform, and they don’t provide an easy way for users to migrate the content. But we are still able to automate the process by importing your Wix RSS feed to WordPress.
To get started, you’ll need to download your Wix RSS file.
You can locate this file by adding /feed.xml to your Wix website’s URL. If you don’t have a custom domain with Wix, then your RSS feed will be username.wixsite.com/blogname/feed.xml, where “username” is your Wix username and “blogname” is the name of your blog.
If you do have a custom domain such, then you can find your RSS feed at www.yourblog.com/feed.xml.
After navigating to your RSS feed, you should see a page full of code. Go ahead and right-click anywhere on the page and click Save As to save the file in your computer. The file will download automatically.
Step 6: Import Your Content To WordPress
Visit your WordPress dashboard and click on Tools -> Import.
Next, click the Install Now link under the RSS option.
After a few seconds, you’ll see a link at the top of the page to Run Importer. Click on it.
Now click the Choose File and upload the RSS file you’ve previously downloaded.
It might take a few minutes to complete the upload, but your posts should then be available to preview under Posts area.
Step 7: Import Images
At this point, the content of your blog posts has been transferred, but there’s one problem: any images in your post are still hosted with Wix. We have an easy solution for you tho!
Simply navigate to Plugins -> Add New and search for Import External Images plugin. Install & activate.
Then, head over to Media -> Import Images and click the Import Images Now.
Your images will start importing & you will see a confirmation message once it’s finished!
Step 8: Redirect & Inform
If you’ve been using a custom domain on your Wix site, you should follow these steps in order to transfer your Wix domain over to your web host. You can get in touch with the Siteground team over their Live Chat option to help you with this!
If you’re using a default Wix subdomain, make sure to publish the last post on your Wix site informing your readers about the move & leaving your new URL in there.
This is it! That wasn’t that hard, huh?
Let me know if you followed these steps and how did it all go!
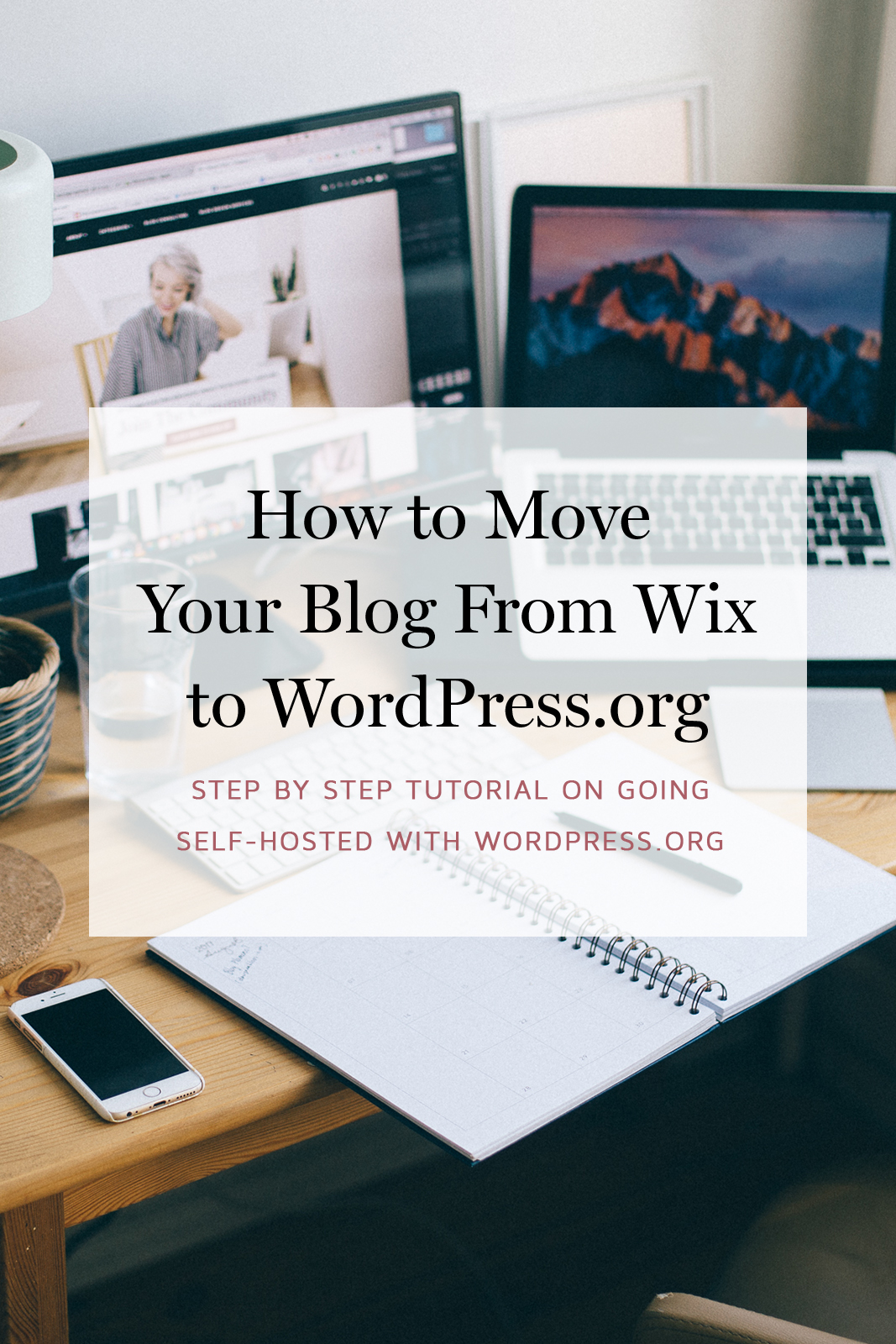
How to Move Your Blog From Wix to WordPress.org | Step By Step Tutorial
I am Kotryna Bass & I've tested most of the ways to make money online, so you wouldn't have to.
Back in 2012, I began my journey of selling digital products online. Since then, I have created several design and education brands using my personal websites and ETSY. I also started an e-commerce brand from scratch, reaching 500k in revenue. Through this experience, I learned all the tricks of marketing niche products online and making a profit without feeling overwhelmed. Let me show you what I've learned!
About Kotryna:
I am a digital products seller with over 10 years of experience! They have built multiple design and education brands, as well as a successful 7-figure e-commerce business from scratch. Get ready to learn from their wealth of knowledge in online marketing and profit-making.
LEARN MORE

Comments will load here